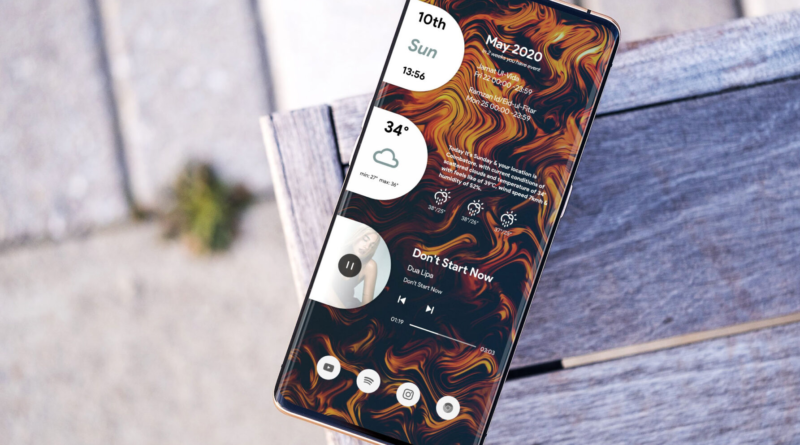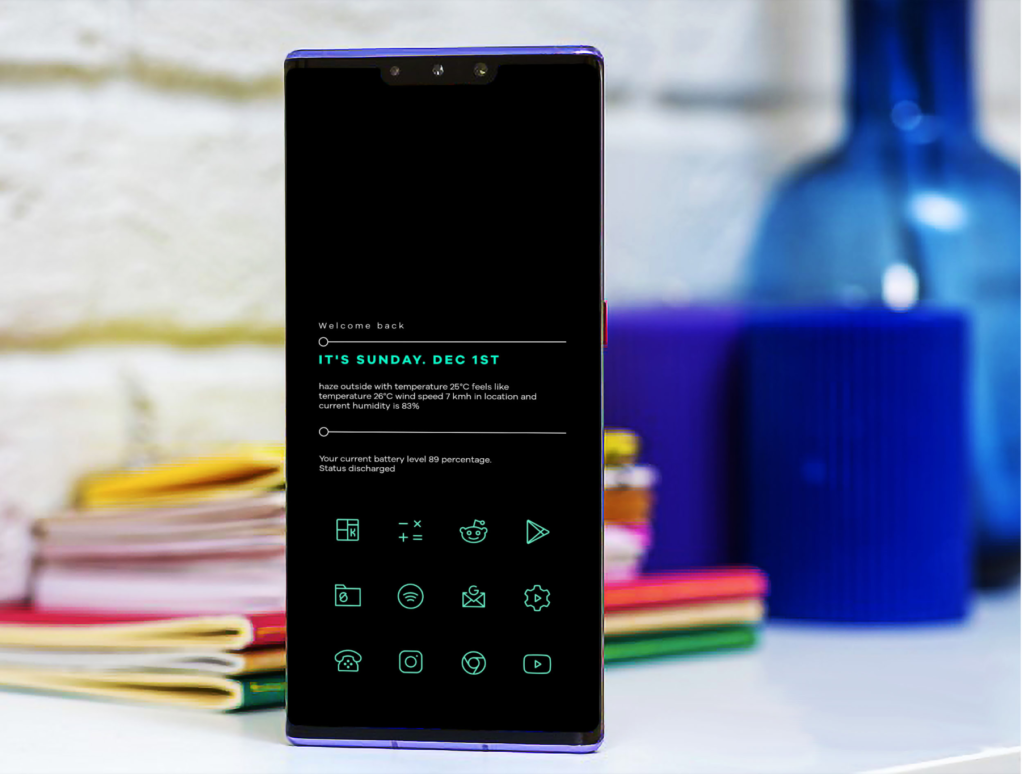How to personalize your Home screen on Android
Android is the best choice for people who want to be unique among other people because we can customize it with lot of options. We can also install various third-party apps easily from play store or other websites. There are lot of ways to customize Android devices. Google’s open source, fortunately, provides plenty of room for developers to customize our OS experience. But that doesn’t mean than we can just flick a switch and have everything our way.
Not everything is customizable, and there are some limits to what you can do with the things that are.
So, without further ado, here are the easiest, coolest and understandable way we can personalize our home screen on Android.
Personalization: Basics

First, and most obvious, is the wallpaper you use as background. You can opt for one of the bundled wallpapers, download some new ones or use your own existing photos.
Checkout our wallpaper page for cool wallpapers!
How to change your wallpaper on Android:
- Tap and hold a blank space on your home screen.
- Tap on “Wallpapers” at the bottom of the screen.
- Choose from the existing wallpapers or use one of your own photos.
- Once you’ve made your selection, tap on “Set wallpaper.”
- Select whether you want that image as your home screen, lock screen, or both.
- Repeat the process if you want different images on your home and lock screen.
(Note that some Android phones require you to pinch the screen to access the home screen settings, rather than long-pressing.)
How to remove app shortcuts from your home screen:
- Tap and hold an app’s icon.
- Drag the app icon you want to hide into one of two places:
- The app drawer (represented by an icon in the center-bottom of the screen).
- Or to the “x” at the top of the screen labeled “Remove.”
- If you want to uninstall the app completely you should see “Uninstall” next to “Remove” at the top of the screen – simply drag the app icon there instead.
How to add app shortcuts to your home screen:
- First, open the app drawer.
- Tap and hold the app you want and drag it upwards onto your home screen.
- Drop it where you want it, and tap and hold to drag it to a different location.
- Drag and hold it near the edge of the screen to be taken to the next page.
How to create an app folder:
You can also create app groups on your home screen by combining similar apps into categories, each of which will have its own quick-access folder:
- Tap and hold an app
- Drag it on top of another app and release.
- The two apps should be merged into a shared folder.
- Drag any other appropriate apps into the folder.
- Tap the folder to open it and rearrange the app order by tap, hold and drag.
- Rename the folder to something like “Social,” “Utility,” “Games,” or whatever.
How to add/remove widgets:
You can also decide which widgets to have on your home screen. The process is almost identical to moving apps on and off your home screen:
- Tap and hold a blank space on your home screen.
- Tap on “Widgets “at the bottom of the screen.
- Pick the widget you want on your home screen.
- Tap and hold it.
- Drag it to the position you’d like on your Android home screen.
Personalization: Third-party Launchers
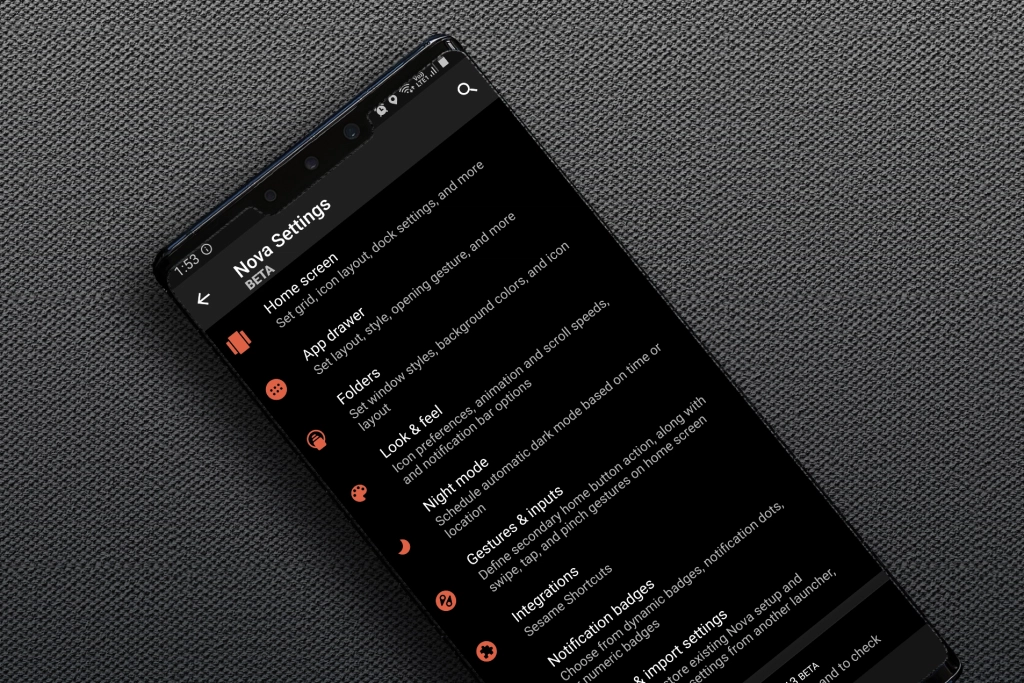
Not only customizing your home screen using what’s already on your phone, you can also download entirely new launchers, that will change the layout and functionality of your home screen itself. Launchers change the look, feel and behavior of even more parts of the Android OS, allowing you to customize more of your home screen and allowing you to make it unique.
Launchers also let you change your icons and icon sizes, helping you personalize your home screen to affect even the branding of third-party apps. Many launchers support gesture shortcuts and navigation, offer many more widgets and transition effects and can even learn your habits and adapt themselves to your needs throughout the day.
Here is some of the best launchers worth checking out:
There are lot of good launchers besides these are my favorite launcher and they don’t have any kind of ads, but they have some premium, additional features which requires pro version. You may need to buy pro version to unlock more additional features which is totally optional.
Once you’ve found one you like the look of, install the app, open it and press the Home button. You should see a notification about changing your default launcher. Simply change your default to the new launcher. If you want to change back (or you don’t see the pop-up), go to your Settings and search for “launcher” or “default apps” or “home screen” – you should be able to find the right menu easily enough, then just select the one you want from the list of installed launchers to make it your new default.
Checkout 10 Best Android Launcher apps to make your phone unique!
Personalization: Icon Packs

Changing the icon packs in third-party launcher is simple & easy, you can find the options to change the icons in the launcher settings. There are lot of icon packs available in the play store, f-droid and other websites. You can also custom icons or images like .png or even your own photo as icons.
Nova Launcher allows you to use images very easily and you can also have different icons from different icon packs for different apps on your home screen. There are lot of free icon packs as well as paid icon packs available in the play store.
Personalization: Widgets
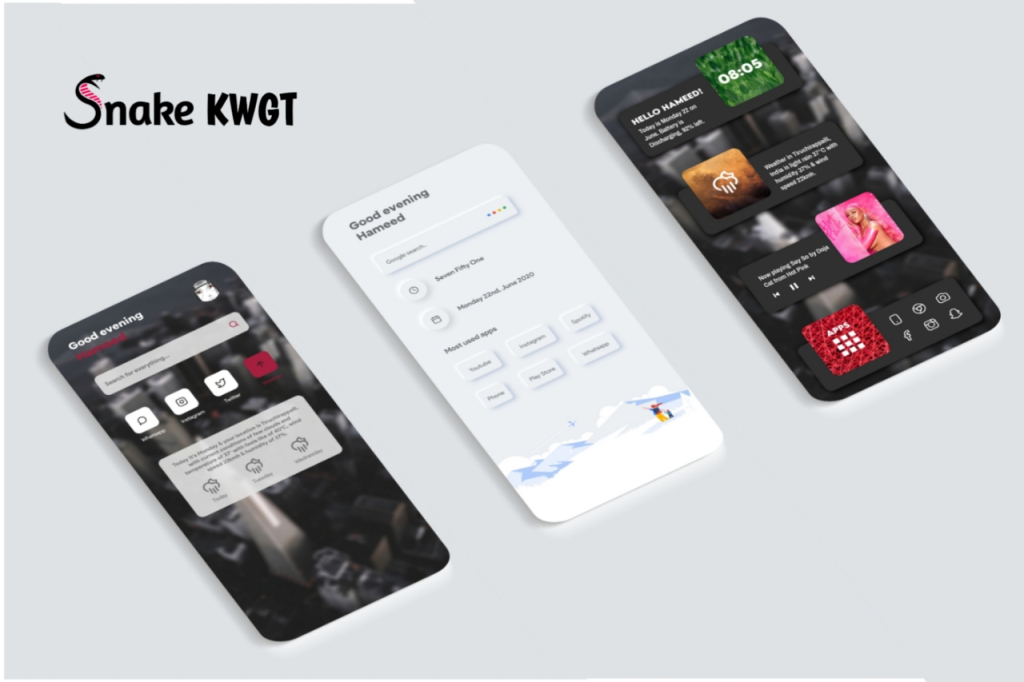
When it comes to widget you can either use default widgets from the apps or you can create your own widgets or use widget packs using KWGT or Zooper widgets (removed from play store because developer isn’t active anymore).
KWGT is the best option now to create own widgets but you need KWGT pro (paid) to use others KWGT packs. There are lot of KWGT packs with both free and paid versions, each widget packs gives you different widgets so give it a try.
Download here :KWGT Kustom Widget Maker + KWGT Kustom Widget Maker Pro Key
Showcase your Home screen
Have fun with your Android. Make them look unique!
You can also send your home screen setups and I’ll showcase them on my Instagram page as well in the website.
Home screen Submission Rules:
- Screenshots of the home screen / homepage.
- Wallpaper / Wallpaper link / Wallpaper app.
- Launcher used with launcher Backup (if possible).
- Widget + Icon packs used ( please mention the widget name or number or if customized)
- (Please include the custom / self-made widgets).
- Instagram or Twitter ID (for credits).